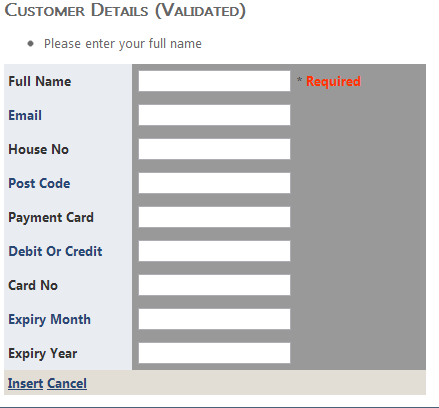ASP.NET Web Forms
Data Validation: Required Fields
For data validation there are specific controls in the toolbox
that can be added to each of the fields. By default the fields
in a GridView and a DetailsView are BoundFields.
To add data validation they need to be converted to
TemplateFields. Select edit fields from
the controls task menu, select the field to be converted
and click "Convert to Template Fields.
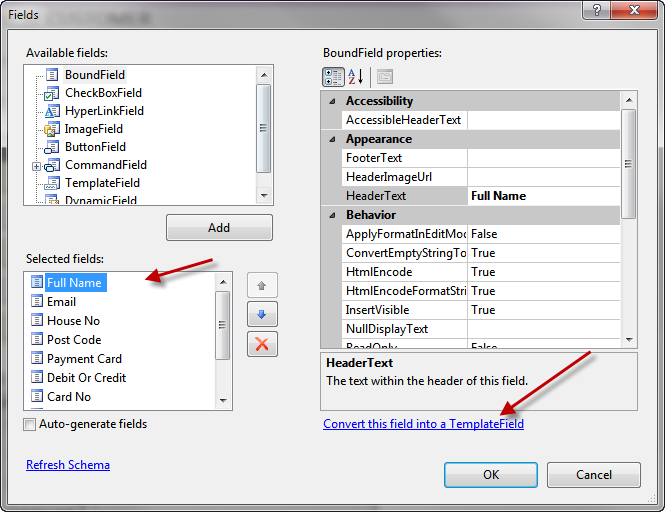
A Template field contains templates for Edit, Insert and Item.
The Item template is used for displaying the field as opposed
to editing existing bound values or inserting new bound values.
The names of text boxes and labels (e.g. TextBox1) can be changed
in the usual way to more meaningful names. Notice it is possible
to have two textboxes with the same name as only one is used at
any one point in time. You can if you wish differentiate them by
calling them EditNameTextBox,or InsertNameTextBox, or just NameTextBox.
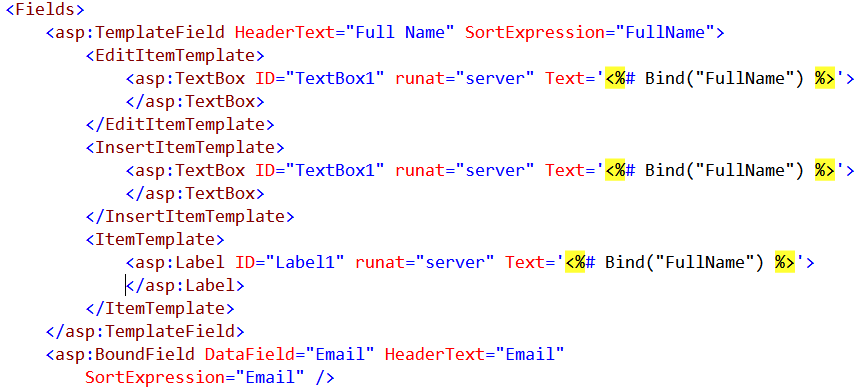
Data validations such as RequiredFieldValidator can now be
dragged and dropped in code view or design view. In design
view select Edit Templates, select the template required
and then drag and drop the control. The controls properties
can then be changed, in particular ControlToValidate
must be set to the name of the appropriate TextBox. Styling
can be applied best using a cssClass.
HTML or text can just be added in code view. The example
below shows a required field with validation and an * to
indicate it is a required field, and a message (Name Required)
that will be displayed if the field is left blank.
The larger error message can be displayed using a
ValidationSummary control (see below).
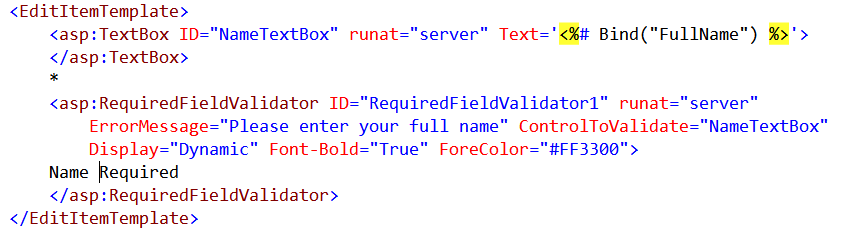
The Insert Template can be validated by copying and pasting the
code from the edit template. To provide fuller error
messages drag and drop a ValidationSummary just above
the DetailsView. Test the validation out by running the page
selecting New, leaving the field blank and clicking Insert.
You should then see something like shown below:-