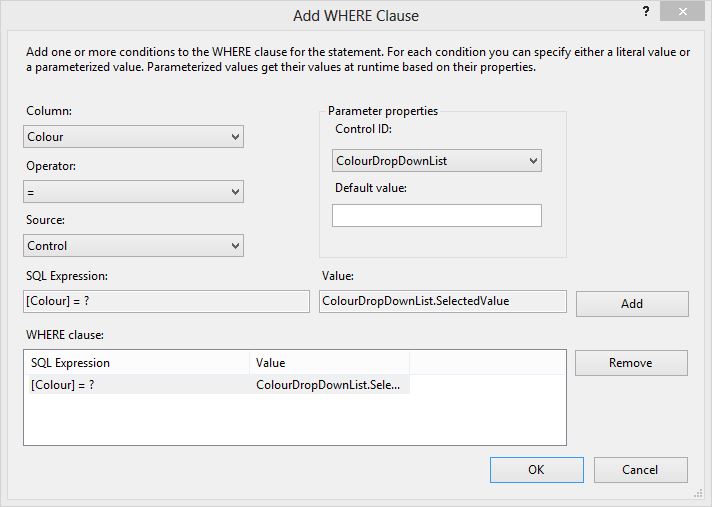ASP.NET Web Forms
Adding a GridView
Once a suitable data source is in place, a GridView can be dragged and dropped into the web page either in design view or code view. Rename is suitably, for example CustomersGridView.
Switch to Design view and select "Choose Data Source. There should be just one data source available in this case the CustomersDataSource. If the fields do not appear in the grid columns immediately select Refresh Schema from the components menu
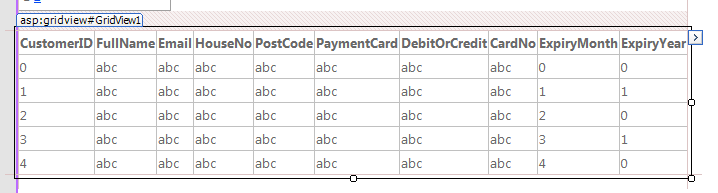
In order to update the data Enable Editing and Deleting. If you have more than 50 records then Paging can be Enabled. Typically Grids are used to enable the user to selected a record which is then used in some way. In which case Enable Selection. To Help the user view the data Enable Sorting by column.
Editing Columns
Quite often there are too many fields to display and they will not fit accross the screen. In which case select Edit Columns and change their properties such as header text to make the field names more readable, or add a format string. Fields can be removed but IF YOU REMOVE FIELDS FROM THE GRID, YOU MUST ALSO REMOVE THEM FROM THE DATASOURCE. Otherwise the datasource will still update those fields with nulls.
Fields can also be moved left or right, and command fields can be changed from links to buttons or images (icons). Finally you can automatically format them from preset colour schemes, or apply styles form your css sheet using the cssClass property.
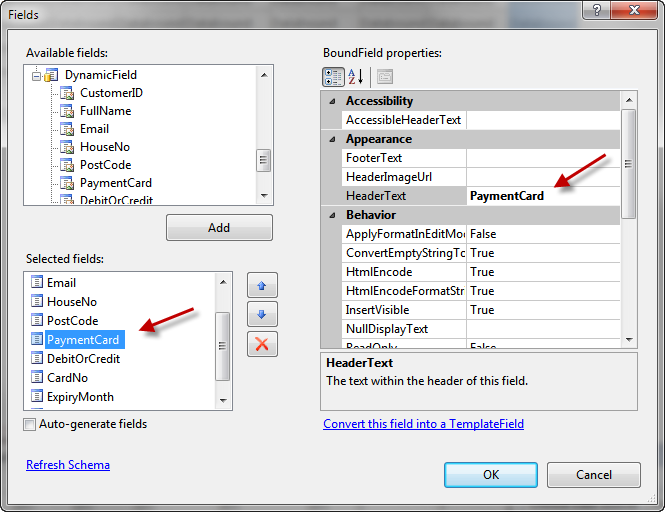
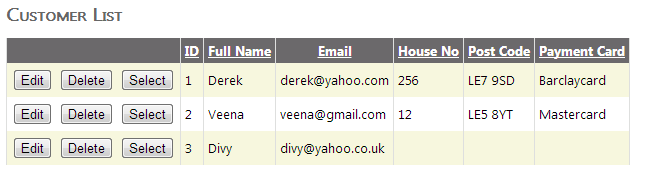
That is all it takes. Rows can now be edited and updated, and rows can be deleted. No Visual Basic or C# code has yet been written!!!! To insert new rows however requires a DetailsView component added to the same or a different web page.
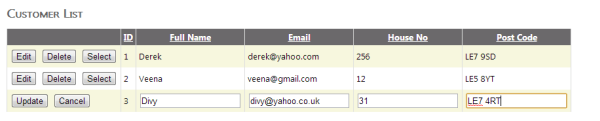
Using Icons Instead of Buttons
Links or Buttons tend to take a lot of room in a grid view. Icons have the advantage that they take up less space, and they can be more intuitive to use. To switch to icons, add the icons to your images folder, and then edit the GridView columns, and switch Button Type to icons, and then select the icon urls. There are a minimum of 5 icons needed for Select, Edit, Delete, Update and Cancel.
Unfortunately the icons may need to be styled, if so then they can be selected in Css using input[type=image]
GridView Filters
GridViews are very good at display tables of data as they have paging and sorting built in. However when there is many pages of data on display it is difficult for the user to find what they are interested in without adding filters which will restrict the data based on chosen selection criteria.
The Filter Expression
The SqlDataSource has a filter expression that can be used by adding a text box (id=FullNameTextBox) for the user to enter a phrase, and a button to apply the filter.
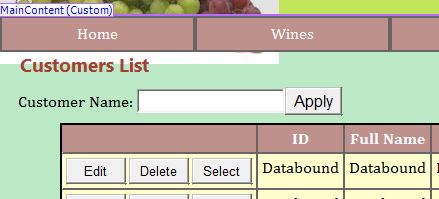
The Filter expression can then be added in design view in the properties box, or in code view, The filter can include a Like clause and wildcard characters such as % (which stands for any ending phrase).
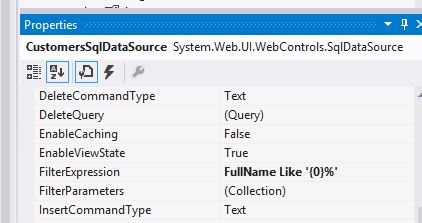

Adding a WHERE Clause
The other way of applying filters is to add an SQL WHERE clause when the select query is created in the SqlDataSource
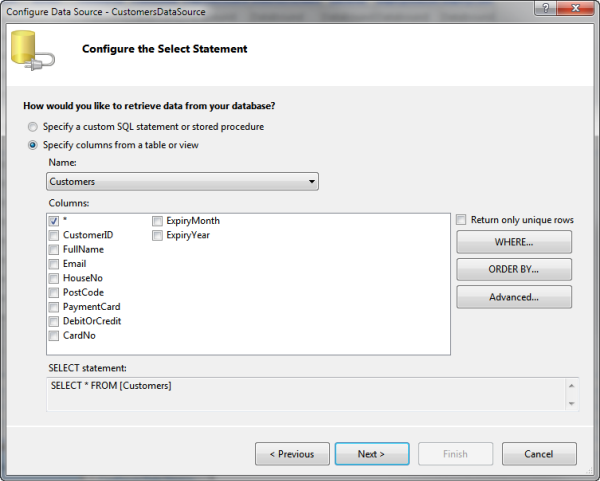
Drop Down lists, radio buttons or check boxes need to be added for the user to define the parameters of the WHERE clause, and again a button will trigger the refreshing of the data source if values are changed. In the example below a drop down list named ColourDropDownList has been added for the user to select the colour of their preferred wine list.