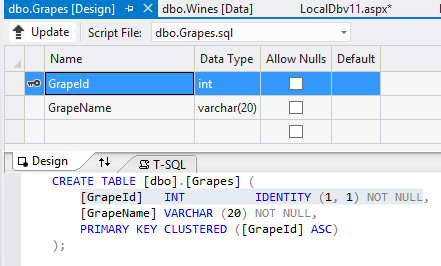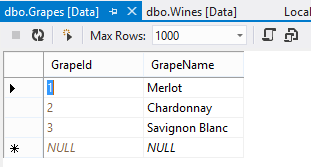Microsoft Visual Studio 2015
Create Tables and Data using SQL Server Scripts
To save the table to the database click on Update and check that your table definition has no errors. For safety it is always worth saving the Create Table SQL script first by selecting Generate Script. This generates the full transact SQL script that can be used to re-create the table if it is lost later. Save it with a clear name such as CreateWinesTable.Sql
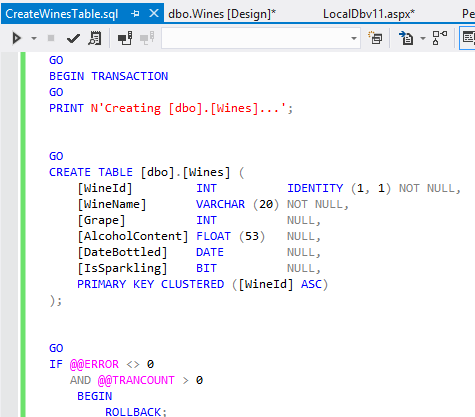
Update the table design a second time to execute the script and actualy update the database itself. For some reason you must generate the script first before updating the database. Doing it the other way around generates a script that does not contain a Create Table section!!!
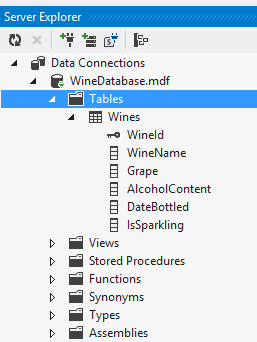
The database may need refreshing in the Server Explorer window in order to see the newly saved table. To enter data into the table right click on the new data table and select Show Table Data As the primary key has been set auto-number, leave the id field blank, and fill in the other fields. In this example my Grape field is going to be a lookup field so I have entered integer numbers which represent the id of the required grape from the grapes table. Bit fields are entered as True or False, even though they are stored as 0 or 1.
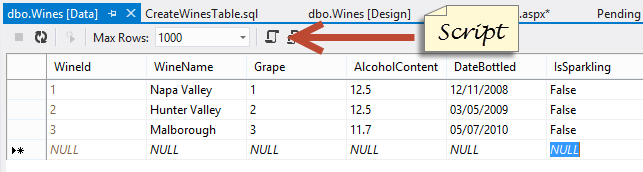
After entering suitable test data into your data tables be sure to save an SQL Srcipt so that the data can be re-inserted into your data table if the data is lost, or you want to reset the data to a fixed starting point. With the data table open and showing data, click on the script symbol and save the SQL Sript in your App_Data folder with a suitable name such as InsertWineData.sql
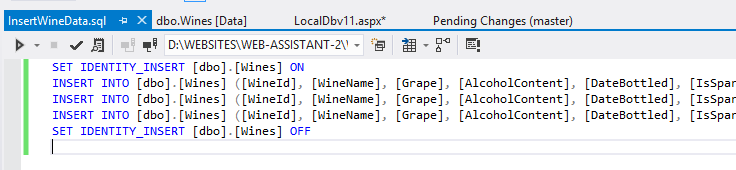
ALLWAYS CLOSE YOUR DESIGN AND DATA WINDOWS BEFORE MAKING ANY CHANGES TO DATABASE TABLES. To create a lookup table, create a second table with just two fields the id field and a name field, for example GrapeId and GrapeName. make the id field auto-number, and then enter some suitable values.